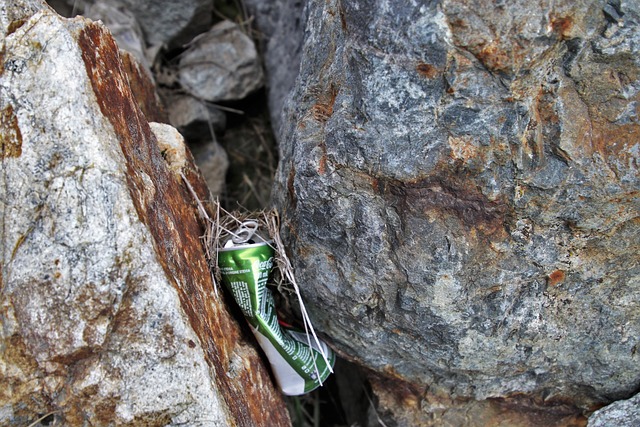Czy kiedykolwiek stanąłeś przed wyzwaniem, aby szybko obliczyć procent z liczby, krzątając się między zakładkami kalkulatora i arkuszy kalkulacyjnych? Niezależnie od tego, czy jesteś studentem analizującym dane, biznesmenem bilansującym budżety, czy po prostu ktoś, kto chce lepiej zarządzać swoimi finansami, opanowanie tej umiejętności jest kluczowe. Odkryjmy razem, jak łatwo i sprawnie przekształcić te matematyczne wyzwania w proste operacje, korzystając z narzędzi, które masz na wyciągnięcie ręki!
Obliczanie procentu z liczby za pomocą kalkulatora
Pierwszym krokiem w obliczaniu procentu z liczby za pomocą kalkulatora jest zrozumienie, co właściwie oznacza procent. Procent to frakcja, w której mianownik wynosi 100. Dlatego, jeśli chcemy obliczyć procent z liczby, musimy pomnożyć tę liczbę przez wartość procentową, a następnie podzielić wynik przez 100.
Na przykład, aby obliczyć 20% z 150, najpierw wprowadzamy liczbę 150 do kalkulatora. Następnie mnożymy 150 przez 20 (procent, który chcemy obliczyć). Wynik to 3000. Teraz musimy podzielić 3000 przez 100, co daje wynik 30. To jest odpowiedź na pytanie jak obliczyć procent z liczby przy użyciu kalkulatora – 20% z 150 to 30.
Pamiętaj, że niektóre kalkulatory mają specjalną funkcję do obliczania procentów, dzięki której można pominąć etap dzielenia przez 100. W takim przypadku wystarczy wprowadzić liczbę, z której chcemy obliczyć procent, nacisnąć przycisk procentu (%), wprowadzić wartość procentową i nacisnąć znak równości (=). Wynik pojawi się automatycznie.
Funkcje kalkulatora wykorzystywane do obliczania procentów
Wiele nowoczesnych kalkulatorów oferuje funkcje, które znacznie upraszczają obliczanie procentów. Jedną z nich jest funkcja procentowa (%), która automatycznie dzieli wynik mnożenia przez 100, eliminując tym samym potrzebę ręcznego wykonania tej operacji. Jest to niezwykle przydatna funkcja, szczególnie w przypadku skomplikowanych obliczeń, gdzie zachowanie precyzji jest kluczowe.
Inną przydatną funkcją jest zmiana znaku, oznaczana zazwyczaj jako „+/-„. Ta funkcja pozwala na szybkie zamienianie liczby na jej przeciwność, co jest niezbędne, na przykład, podczas obliczania procentowego spadku. Wystarczy wprowadzić wartość, z której chcemy obliczyć procent, nacisnąć przycisk zmiany znaku, wprowadzić wartość procentową i nacisnąć znak równości (=), aby uzyskać wynik.
Wiele kalkulatorów posiada również funkcję pamięci, którą można wykorzystać do przechowywania i odtwarzania wyników. Jest to szczególnie przydatne, gdy obliczamy procent z różnych liczb lub chcemy porównać wyniki różnych obliczeń procentowych. Po obliczeniu procentu z liczby, naciśnij przycisk M+ (dodaj do pamięci), a potem, gdy będziesz potrzebować tego wyniku, naciśnij MR (odczytaj z pamięci).
Kroki do obliczenia procentu z liczby w Excelu
Obliczanie procentu z liczby za pomocą Excela jest równie proste i intuicyjne, jak korzystanie z kalkulatora. Pierwszym krokiem jest wpisanie liczby, z której chcemy obliczyć procent, do jednej z komórek. Następnie w kolejnej komórce należy wpisać wartość procentową, którą chcemy obliczyć. Wartość procentową wpisujemy jako ułamek dziesiętny, czyli 20% wpisujemy jako 0,2.
Kolejnym krokiem jest wpisanie formuły do trzeciej komórki. Formuła powinna mnożyć liczbę z pierwszej komórki przez wartość procentową z drugiej komórki. Na przykład, jeśli liczba znajduje się w komórce A1, a procent w komórce B1, formuła powinna wyglądać tak: =A1*B1. Po naciśnięciu klawisza Enter, wynik obliczenia procentu z liczby pojawi się w komórce, do której wpisaliśmy formułę.
Przykłady obliczeń procentów w Excelu
Excel to potężne narzędzie, które ułatwia obliczenia procentowe niezależnie od ich złożoności. Załóżmy, że chcemy obliczyć, co stanowi 15% z 200. W komórce A1 wpisujemy 200, w B1 – 0,15, a w C1 stosujemy formułę =A1*B1. Po naciśnięciu Enter, w komórce C1 wyświetli się wynik 30, który jest wartością 15% z 200.
Przy obliczaniu wzrostu wartości w procentach, Excel również może okazać się niezastąpiony. Jeśli cena początkowa towaru wynosiła 50 zł, a cena końcowa to 75 zł, możemy łatwo obliczyć procentowy wzrost. W komórce A1 wpisujemy cenę początkową, w B1 cenę końcową, a formułę w C1 to =(B1-A1)/A1. Wynik w komórce C1, pomnożony przez 100, da nam procentowy wzrost, który wynosi 50%.
Z kolei, jeśli potrzebujemy obliczyć procent pozostałej kwoty po rabacie, Excel może szybko wykonać to zadanie. Przykładowo, jeśli mamy produkt o wartości 120 zł, na który rabat wynosi 20%, w komórce A1 umieszczamy cenę produktu, w B1 wielkość rabatu jako 0,2, a w C1 stosujemy formułę =A1*(1-B1). Po naciśnięciu Enter, w komórce C1 znajdziemy kwotę 96 zł, która jest wartością ceny po rabacie.
Najczęściej popełniane błędy przy obliczaniu procentów i jak ich unikać
Nieprawidłowe przekształcanie procentów na liczby dziesiętne i odwrotnie jest jednym z najczęściej popełnianych błędów podczas obliczania procentów. Pamiętaj, że 1% to to samo co 0,01 w postaci dziesiętnej. Zawsze sprawdź, czy poprawnie przekształciłeś procent na ułamek dziesiętny przed przystąpieniem do obliczeń. Jest to kluczowe dla uzyskania właściwego wyniku.
Kolejnym błędem jest nieuwzględnienie właściwego kontekstu liczby bazowej, z której obliczamy procent. Często obliczamy procent z sumy, kiedy powinniśmy to zrobić z pojedynczej wartości, lub odwrotnie. Upewnij się, że jasno definiujesz liczbę bazową, aby uniknąć pomyłek, i stosuj procent do odpowiedniego zakresu danych.
Podsumowanie
Teraz, gdy znasz proste kroki do obliczania procentów zarówno na kalkulatorze, jak i w Excelu, możesz z łatwością zarządzać danymi finansowymi, analizować zmiany procentowe i efektywnie pracować z różnymi zestawieniami liczbowymi. Zachęcamy do dalszego zgłębiania tajników Excela, który oferuje szereg zaawansowanych narzędzi do pracy z danymi, co może znacząco usprawnić Twoje codzienne obliczenia. Pamiętaj, że praktyka czyni mistrza, więc nie wahaj się eksperymentować z różnymi funkcjami i formułami. Odkrywaj możliwości, które dają Ci te narzędzia, i wykorzystuj je do osiągnięcia swoich celów, zarówno w życiu zawodowym, jak i prywatnym.

Ceniony doradca finansowy, prezentuje swoją bogatą wiedzę i profesjonalizm w każdym artykule na swoim własnym blogu. Jego praktyczne porady oraz umiejętność klarownego przekazywania skomplikowanych zagadnień finansowych sprawiają, że czytelnicy mogą czerpać z niego niezastąpioną wiedzę.