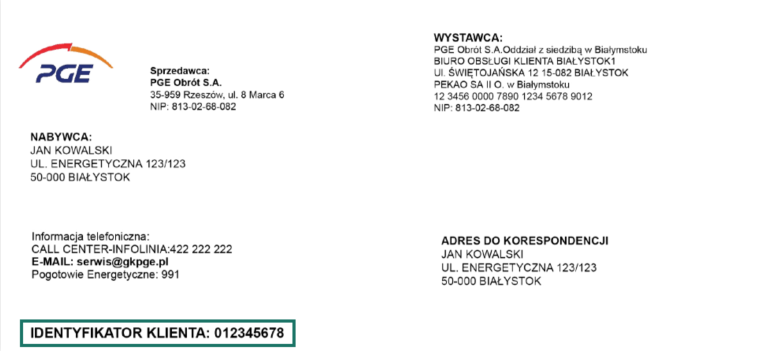Aby podłączyć projektor multimedialny do komputera, niezbędne jest użycie odpowiedniego złącza. Dzięki niemu możliwe jest przesyłanie obrazu i dźwięku z komputera na ekran projekcyjny. Niezależnie od rodzaju projektora i komputera, istnieje kilka popularnych typów złączy, które zapewniają stabilne połączenie między urządzeniami. W tym artykule omówimy, jakie są najczęściej stosowane złącza do podłączenia projektora multimedialnego do komputera oraz jak je skonfigurować, aby cieszyć się doskonałą jakością obrazu i dźwięku podczas prezentacji czy oglądania filmów.
Wybór odpowiedniego projektora multimedialnego
Wybór odpowiedniego projektora multimedialnego może być kluczowy dla uzyskania wysokiej jakości obrazu i dźwięku. Przed zakupem warto zastanowić się, jaki rodzaj projektora będzie najlepiej spełniał nasze potrzeby. Jeśli zależy nam na prostocie podłączenia, warto zwrócić uwagę na projektor z złączem HDMI. Dzięki niemu, podłączenie projektora do komputera będzie szybkie i łatwe. W przypadku braku złącza HDMI w naszym komputerze, możemy skorzystać z innych opcji, takich jak złącze USB czy VGA. Ważne jest również sprawdzenie, czy nasz komputer obsługuje dany rodzaj złącza i czy mamy odpowiednie kable. Warto również zwrócić uwagę na rozdzielczość projektora, która wpływa na jakość wyświetlanego obrazu. Przed zakupem warto zapoznać się z opiniami innych użytkowników, aby wybrać projektora, który najlepiej spełni nasze oczekiwania.
Podłączenie projektora multimedialnego do komputera może być nieco skomplikowane, szczególnie jeśli nie mamy doświadczenia w tej dziedzinie. Dlatego warto skorzystać z instrukcji obsługi, która powinna być dołączona do naszego projektora. W przypadku problemów, gdy projektor nie widzi komputera przez złącze HDMI, warto sprawdzić, czy wszystkie kable są poprawnie podłączone i czy są one w dobrym stanie. Czasami konieczne może być również dostosowanie ustawień na komputerze, np. zmiana rozdzielczości ekranu. Jeśli używamy złącza USB do podłączenia projektora, upewnijmy się, że nasz komputer obsługuje taką funkcję i czy mamy odpowiednie sterowniki. W razie wątpliwości, warto skonsultować się z fachowcem, który pomoże nam skonfigurować nasze urządzenia w sposób poprawny i optymalny.
Zasady bezpiecznego podłączania projektora do komputera
Zasady bezpiecznego podłączania projektora do komputera:
- Sprawdź, czy zarówno projektor, jak i komputer są wyłączone przed rozpoczęciem podłączania urządzeń.
- Skorzystaj z odpowiedniego złącza, takiego jak HDMI, USB lub VGA, w zależności od dostępności w twoim projektorze i komputerze.
- Podłącz kabel z jednego końca do projektora, a drugi koniec do odpowiedniego portu w komputerze. Upewnij się, że kabel jest dokładnie włożony w oba złącza.
- Po podłączeniu, włącz zarówno projektor, jak i komputer. Po chwili powinien pojawić się obraz z komputera na ekranie projekcyjnym.
Aby podłączyć projektor do komputera, można postępować według następujących kroków:
- Zidentyfikuj rodzaj złącza w projektorze i komputerze. Najczęściej stosowane złącza to HDMI, USB i VGA.
- Wybierz odpowiedni kabel, który pasuje do złącza w projektorze i komputerze.
- Podłącz jeden koniec kabla do projektoru, a drugi koniec do komputera.
- Ustaw projektor i komputer w trybie rozszerzonym ekranu, aby móc korzystać z obu urządzeń jednocześnie.
Aby podłączyć laptopa do rzutnika multimedialnego, wykonaj następujące czynności:
- Zidentyfikuj porty dostępne w laptopie i rzutniku. Najczęściej stosowane porty to HDMI, USB i VGA.
- Wybierz odpowiedni kabel, który pasuje do portów w laptopie i rzutniku.
- Podłącz jeden koniec kabla do laptopa, a drugi koniec do rzutnika.
- Na laptopie przejdź do ustawień ekranu i wybierz opcję duplikowania ekranu, aby wyświetlać ten sam obraz na laptopie i rzutniku.
Jeśli używasz systemu Windows 7, oto jak podłączyć projektor multimedialny do komputera:
- Podłącz kabel projektora do odpowiedniego portu w komputerze.
- Na klawiaturze naciśnij klawisz „Windows” + „P”, aby otworzyć menu wyboru trybu ekranu.
- Wybierz opcję „Duplikuj”, aby wyświetlać ten sam obraz na komputerze i projektorze.
- Jeśli projektor nie wyświetla obrazu, sprawdź ustawienia rozdzielczości ekranu w panelu sterowania.
Jak prawidłowo skonfigurować ustawienia wyjścia obrazu na komputerze
Aby prawidłowo skonfigurować ustawienia wyjścia obrazu na komputerze, należy najpierw połączyć laptopa z projektorem. Podłączenie projektora może być realizowane za pomocą różnych złączy, takich jak HDMI, USB lub VGA. Ważne jest, aby wybrać odpowiedni kabel, który pasuje do portów dostępnych w laptopie i projektorze. Po podłączeniu kabla, należy włączyć zarówno laptopa, jak i rzutnik.
Aby włączyć rzutnik, należy znaleźć odpowiedni przycisk zasilania na urządzeniu lub skorzystać z pilota. Po włączeniu rzutnika, powinien on automatycznie wykryć sygnał z laptopa i wyświetlić obraz na ekranie projekcyjnym. Jeśli jednak projektor nie wyświetla obrazu z laptopa, warto sprawdzić ustawienia ekranu na komputerze. W systemie Windows, można to zrobić poprzez kliknięcie prawym przyciskiem myszy na pulpicie, wybranie opcji „Ustawienia ekranu” i upewnienie się, że rzutnik jest wykrywany jako drugi monitor. W przypadku systemu macOS, można skorzystać z funkcji „Rozszerz pulpit” w Preferencjach Systemowych. Po prawidłowej konfiguracji ustawień wyjścia obrazu, można cieszyć się projekcją z laptopa na ekranie projekcyjnym.
Rozwiązywanie potencjalnych problemów z podłączaniem projektora
Rozwiązywanie potencjalnych problemów z podłączaniem projektora może być frustrujące, ale istnieje kilka kroków, które można podjąć, aby rozwiązać te problemy. Jeśli kabel z laptopa do rzutnika nie działa, warto sprawdzić, czy jest on odpowiednio podłączony z obu stron i czy nie jest uszkodzony. Jeśli nadal nie ma obrazu na rzutniku, można spróbować zmienić źródło wejścia na projektorze lub przełączyć ekran na rzutnik skrótem klawiszowym na laptopie. Jeśli problemem jest brak dźwięku, można spróbować podłączyć głośniki do projektora lub skorzystać z innych źródeł dźwięku, takich jak głośniki komputerowe. Ważne jest również upewnienie się, że projektor jest odpowiednio skonfigurowany, na przykład poprzez wyświetlenie prezentacji na projektorze lub wybranie odpowiedniego trybu wyświetlania.
Jeśli masz Macbooka i chcesz podłączyć rzutnik, istnieje kilka kroków, które warto podjąć. Po pierwsze, sprawdź, czy Twój Macbook ma odpowiedni port, tak jak HDMI lub VGA, do podłączenia rzutnika. Następnie podłącz kabel z rzutnika do Macbooka, upewniając się, że jest on odpowiednio podłączony. Na Macbooku przejdź do Preferencji Systemowych, a następnie do opcji „Monitory”. Wybierz opcję „Rozszerz pulpit”, aby wyświetlić prezentację na projektorze. Jeśli projektor nadal nie wyświetla obrazu, sprawdź ustawienia wyjścia obrazu na rzutnik w Preferencjach Systemowych. Jeśli żaden z tych kroków nie rozwiązuje problemu, możliwe, że projektor nie widzi komputera i warto skonsultować się z instrukcją obsługi lub fachowcem, aby uzyskać dalszą pomoc.
Porady dotyczące optymalizacji jakości obrazu podczas prezentacji.
Aby optymalizować jakość obrazu podczas prezentacji, warto skorzystać z kilku porad. Po pierwsze, należy przełączyć ekran na rzutnik skrótem klawiszowym na laptopie lub komputerze, co umożliwi wyświetlanie prezentacji na większym ekranie. Po drugie, jeśli korzystamy z telewizora jako projektora, warto sprawdzić, jak podłączyć telewizor do projektora, aby uzyskać najlepszą jakość obrazu. Po trzecie, jeśli korzystamy z dekodera, warto sprawdzić, jak podłączyć dekoder do projektora, aby cieszyć się wysoką jakością obrazu podczas oglądania telewizji. W ten sposób można zoptymalizować jakość obrazu podczas prezentacji, niezależnie od tego, czy korzystamy z laptopa, telewizora czy dekodera.
Jeśli podczas prezentacji projektor nie widzi laptopa, istnieje kilka kroków, które można podjąć, aby rozwiązać ten problem. Po pierwsze, warto sprawdzić, czy projektor jest odpowiednio skonfigurowany i czy wszystkie kable są poprawnie podłączone. Po drugie, można spróbować przełączyć źródło wejścia na projektorze lub zmienić ustawienia wyjścia obrazu na laptopie. Jeśli te kroki nie pomogą, warto skonsultować się z instrukcją obsługi lub skorzystać z pomocy fachowca, który pomoże w obsłudze rzutnika i rozwiązaniu problemu.
Jeśli korzystasz z systemu Windows 8 i chcesz podłączyć projektor, istnieje kilka kroków, które warto podjąć. Po pierwsze, podłącz kabel projektora do odpowiedniego portu w komputerze. Następnie, na klawiaturze naciśnij klawisz „Windows” + „P”, aby otworzyć menu wyboru trybu ekranu. Wybierz opcję „Duplikuj”, aby wyświetlać ten sam obraz na komputerze i projektorze. Jeśli projektor nadal nie wyświetla obrazu, sprawdź ustawienia rozdzielczości ekranu w panelu sterowania. Dzięki tym krokom można skonfigurować projektor w systemie Windows 8 i cieszyć się wysoką jakością obrazu podczas prezentacji.
Podsumowanie
Podłączenie projektora multimedialnego do komputera może być nieco trudne dla początkujących, ale dzięki odpowiednim złączom i ustawieniom, można cieszyć się doskonałą jakością obrazu i dźwięku. Wybór odpowiedniego projektora i kabla jest kluczowy, dlatego warto zapoznać się z instrukcją obsługi i opiniami innych użytkowników. Jeśli napotkasz problemy, nie wahaj się skonsultować z fachowcem, który pomoże Ci skonfigurować urządzenia w sposób poprawny. Zachęcam do dalszego eksplorowania tematu i odkrywania różnych sposobów podłączenia projektora multimedialnego do komputera.

Ceniony doradca finansowy, prezentuje swoją bogatą wiedzę i profesjonalizm w każdym artykule na swoim własnym blogu. Jego praktyczne porady oraz umiejętność klarownego przekazywania skomplikowanych zagadnień finansowych sprawiają, że czytelnicy mogą czerpać z niego niezastąpioną wiedzę.