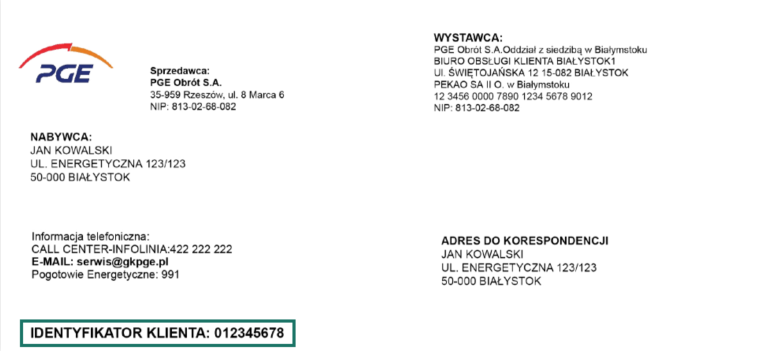Czy kiedykolwiek zastanawiałeś się, jak zrobić zrzut ekranu na laptopie? Nie martw się, jest to prostsze niż myślisz! Wystarczy zastosować kilka prostych kroków, aby zrobić zdjęcie ekranu swojego komputera. W tym artykule przedstawiamy szybki i łatwy sposób na wykonanie zrzutu ekranu na laptopie. Przeczytaj dalej, aby dowiedzieć się, jak to zrobić!
Wybierz odpowiednią kombinację klawiszy
Wybierz odpowiednią kombinację klawiszy, aby zrobić zrzut ekranu na laptopie. W zależności od systemu operacyjnego, może być różnica w używanych klawiszach. W przypadku komputerów z systemem Windows, często używa się kombinacji Ctrl + Print Screen lub Fn + Print Screen. Natomiast na laptopach z systemem macOS, kombinacją klawiszy jest Cmd + Shift + 3. Sprawdź instrukcję obsługi swojego laptopa, aby dowiedzieć się, jaka kombinacja klawiszy jest odpowiednia dla Twojego urządzenia.
Znalezienie właściwej kombinacji klawiszy to kluczowy krok w robieniu zrzutu ekranu na laptopie. Pamiętaj, że nie wszystkie klawiatury wyglądają tak samo, więc mogą różnić się kombinacje klawiszy. Jeśli nie jesteś pewien, jakie klawisze użyć, możesz również skorzystać z wyszukiwarki internetowej i wpisać frazę „jak zrobić zrzut ekranu komputera”, aby znaleźć instrukcje dla swojego konkretnego modelu laptopa. Teraz, gdy wiesz, jakie klawisze użyć, możesz przejść do kolejnego kroku w procesie robienia zrzutu ekranu na laptopie.
Zrób zrzut ekranu całej zawartości
Zrób zrzut ekranu całej zawartości ekranu swojego laptopa, aby uwiecznić wszystkie informacje i obrazy na jednym obrazku. Jest to szczególnie przydatne, gdy chcesz udokumentować całą stronę internetową, dokument tekstowy lub prezentację. Aby to zrobić, wystarczy użyć odpowiedniej kombinacji klawiszy, która zapisze cały ekran jako obraz.
W przypadku komputerów z systemem Windows, użyj kombinacji Ctrl + Print Screen lub Fn + Print Screen. Po wykonaniu tej kombinacji, zrzut ekranu zostanie automatycznie zapisany w schowku. Następnie możesz wkleić go do dowolnego programu do edycji obrazów, takiego jak Paint lub Photoshop, aby dokonać ewentualnych modyfikacji.
Jeśli korzystasz z laptopa z systemem macOS, kombinacją klawiszy do zrobienia zrzutu ekranu całej zawartości jest Cmd + Shift + 3. Po wykonaniu tej kombinacji, obraz zostanie automatycznie zapisany na pulpicie. Możesz go również znaleźć w folderze „Zrzuty ekranu” w Finderze.
Warto pamiętać, że zrobienie zrzutu ekranu całej zawartości ekranu może zająć trochę więcej miejsca na dysku niż zwykły zrzut ekranu. Jeśli masz ograniczoną przestrzeń dyskową, regularnie usuwaj nieużywane zrzuty ekranu, aby zwolnić miejsce. Teraz, gdy znasz sposób na zrobienie zrzutu ekranu całej zawartości, możesz łatwo udokumentować wszystko, co widzisz na swoim laptopie.
Zrób zrzut ekranu tylko wybranego obszaru
Jeśli chcesz zrobić zrzut ekranu tylko wybranego obszaru na laptopie, istnieje również prosty sposób na to. Wystarczy zastosować inną kombinację klawiszy, która pozwoli Ci zaznaczyć tylko interesującą Cię część ekranu. Na komputerach z systemem Windows możesz użyć kombinacji Ctrl + Shift + Print Screen lub Fn + Shift + Print Screen, aby uruchomić tryb zaznaczania obszaru. Po wykonaniu tej kombinacji, kursor myszy zmieni się w krzyżyk, którym możesz zaznaczyć interesujący Cię obszar. Gdy już zaznaczysz odpowiedni fragment ekranu, zwolnij przycisk myszy, a zrzut ekranu zostanie automatycznie zapisany w schowku. Następnie możesz wkleić go do programu do edycji obrazów i dokonać ewentualnych modyfikacji.
Jeśli korzystasz z laptopa z systemem macOS, kombinacją klawiszy do zrobienia zrzutu ekranu wybranego obszaru jest Cmd + Shift + 4. Po wykonaniu tej kombinacji, również uruchomi się tryb zaznaczania obszaru. Zaznacz interesujący Cię fragment ekranu i po zwolnieniu przycisku myszy obraz zostanie automatycznie zapisany na pulpicie lub w folderze „Zrzuty ekranu” w Finderze. Pamiętaj, że zrzut ekranu wybranego obszaru również może zająć pewną przestrzeń na dysku, więc regularnie usuwaj nieużywane zrzuty ekranu, aby zachować wystarczającą ilość miejsca. Teraz, gdy znasz sposób na zrobienie zrzutu ekranu tylko wybranego obszaru, możesz łatwo uwiecznić interesujące Cię informacje na swoim laptopie.
Zrób zrzut ekranu aktywnego okna
Jeśli chcesz zrobić zrzut ekranu aktywnego okna na laptopie, istnieje również prosty sposób na to. Wystarczy zastosować inną kombinację klawiszy, która pozwoli Ci zrobić zdjęcie tylko wybranego okna, a nie całego ekranu. Na komputerach z systemem Windows możesz użyć kombinacji , aby zrobić zrzut ekranu tylko aktywnego okna. Po wykonaniu tej kombinacji, zrzut ekranu zostanie automatycznie zapisany w schowku. Następnie możesz wkleić go do programu do edycji obrazów i dokonać ewentualnych modyfikacji.
Jeśli korzystasz z laptopa z systemem macOS, kombinacją klawiszy do zrobienia zrzutu ekranu aktywnego okna jest , a następnie spacja. Po wykonaniu tej kombinacji, kursor myszy zmieni się w ikonę aparatu fotograficznego, która pozwoli Ci zrobić zrzut ekranu tylko aktywnego okna. Po kliknięciu na wybrane okno, obraz zostanie automatycznie zapisany na pulpicie lub w folderze „Zrzuty ekranu” w Finderze. Pamiętaj, że zrzut ekranu aktywnego okna również może zajmować trochę miejsca na dysku, dlatego regularnie usuwaj nieużywane zrzuty ekranu, aby zachować wystarczającą ilość przestrzeni.
Zapisz zrzut ekranu na laptopie
Jeśli chcesz zapisywać zrzuty ekranu na laptopie, istnieje kilka metod, które mogą Ci w tym pomóc. Jedną z nich jest korzystanie z wbudowanych narzędzi w systemie operacyjnym. Na przykład, w systemie Windows, możesz skorzystać z programu Paint, który pozwala na wklejenie zrzutu ekranu i zapisanie go jako obraz. W systemie macOS, natomiast, możesz skorzystać z aplikacji Podgląd, która umożliwia zapisywanie zrzutów ekranu.
Inną opcją jest skorzystanie z zewnętrznych programów do robienia zrzutów ekranu na laptopie. Istnieje wiele darmowych programów dostępnych do pobrania, które oferują różne funkcje i możliwości edycji. Przykłady takich programów to Lightshot, Snagit czy Greenshot. Dzięki nim możesz łatwo zrobić zrzut ekranu, zaznaczyć interesujący Cię obszar i zapisać go jako obraz.
Jeśli preferujesz prostsze rozwiązanie, możesz także skorzystać z narzędzi online, które pozwalają na robienie zrzutów ekranu bez konieczności instalowania dodatkowego oprogramowania. Wystarczy wejść na stronę takiego narzędzia, wskazać adres strony lub plik, który chcesz uwiecznić i kliknąć przycisk „Zrób zrzut ekranu”. Po wykonaniu zrzutu, będziesz mógł go pobrać bezpośrednio na swój laptop.
Podsumowanie
Teraz, gdy znasz szybki i łatwy sposób na zrobienie zrzutu ekranu na laptopie, możesz łatwo uwiecznić ważne informacje, ciekawe obrazy czy interesujące treści. Niezależnie od tego, czy chcesz zrobić zrzut ekranu całej zawartości, tylko wybranego obszaru czy aktywnego okna, odpowiednia kombinacja klawiszy pozwoli Ci na wykonanie tego w kilku prostych krokach. Eksploruj dalej temat i odkryj więcej możliwości, które oferuje Twój laptop!

Ceniony doradca finansowy, prezentuje swoją bogatą wiedzę i profesjonalizm w każdym artykule na swoim własnym blogu. Jego praktyczne porady oraz umiejętność klarownego przekazywania skomplikowanych zagadnień finansowych sprawiają, że czytelnicy mogą czerpać z niego niezastąpioną wiedzę.