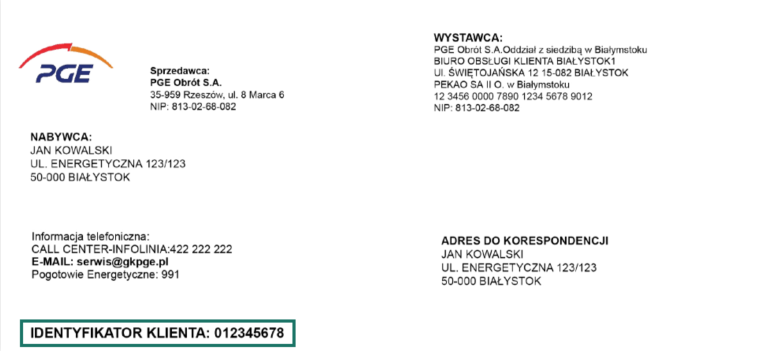Czy kiedykolwiek zastanawiałeś się, jak zmienić nazwę Airdrop na swoim urządzeniu Apple? Aby personalizować swoje doświadczenie i nadać swojemu Airdrop nową nazwę, istnieje kilka prostych kroków do wykonania. W tym artykule dowiesz się, jak dokładnie zmienić nazwę Airdrop na swoim iPhone’u, iPadzie lub Macu, aby pasowała do Twojego stylu i osobowości. Przygotuj się na nową, spersonalizowaną nazwę dla swojego Airdrop i zaskocz swoich znajomych!
Dlaczego warto zmienić nazwę Airdrop
Zmiana nazwy Airdrop na swoim urządzeniu Apple może przynieść wiele korzyści. Po pierwsze, personalizacja nazwy pozwoli Ci wyróżnić się spośród innych użytkowników i nadać swojemu Airdrop unikalny charakter. Dodatkowo, zmiana nazwy Airdrop może być również praktyczna, jeśli używasz wielu urządzeń Apple i chcesz je łatwo zidentyfikować. Nie musisz już martwić się o to, że przypadkowo wyślesz pliki na niewłaściwe urządzenie. Dzięki zmianie nazwy Airdrop, będziesz mógł szybko i bezproblemowo połączyć się z innymi urządzeniami, które mają tę samą nazwę.
Jak zmienić nazwę Airdrop? To proste! Wystarczy przejść do ustawień swojego urządzenia Apple i znaleźć sekcję dotyczącą Airdrop. Tam będziesz miał możliwość zmiany nazwy na dowolną, która Ci odpowiada. Możesz wybrać swoje imię lub dowolny inny tekst, który pasuje do Twojego stylu. Po zapisaniu zmian, Twoje Airdrop będzie nosić nową, spersonalizowaną nazwę, która z pewnością zwróci uwagę znajomych. Nie wahaj się, sprawdź jak zmienić nazwę Airdrop i ciesz się nowym wyglądem swojego urządzenia Apple!
Przygotowanie urządzenia do zmiany nazwy
Przed przystąpieniem do zmiany nazwy Airdrop na swoim urządzeniu Apple, warto w pierwszej kolejności przygotować urządzenie do tego procesu. Przede wszystkim upewnij się, że masz najnowszą wersję systemu operacyjnego, która zapewni pełną funkcjonalność i stabilność podczas zmiany nazwy. Możesz sprawdzić dostępność aktualizacji systemu w ustawieniach urządzenia. Pamiętaj również o zrobieniu kopii zapasowej swoich danych, aby uniknąć utraty ważnych informacji w przypadku nieprzewidzianych sytuacji.
Po wykonaniu tych podstawowych kroków, możesz przejść do właściwej zmiany nazwy Airdrop. Aby to zrobić, otwórz ustawienia swojego iPhone’a lub iPada i znajdź sekcję dotyczącą Airdrop. Tutaj będziesz miał możliwość zmiany nazwy na dowolną, która Ci odpowiada. Możesz wybrać swoje imię, pseudonim lub dowolny inny tekst, który będzie Cię reprezentować. Pamiętaj, że zmiana nazwy Airdrop wpłynie tylko na to urządzenie, nie będzie miała wpływu na inne urządzenia w Twojej sieci.
Jeśli chcesz zmienić nazwę Airdrop na swoim Macu, procedura jest podobna. Otwórz menu Apple w lewym górnym rogu ekranu i wybierz Preferencje systemowe. Następnie kliknij na ikonę Airdrop i wybierz opcję „Zmień nazwę”. Wpisz nową nazwę, którą chcesz nadać swojemu Airdrop i zatwierdź zmianę. Teraz Twój Mac będzie nosił nową, spersonalizowaną nazwę, która będzie widoczna dla innych urządzeń w pobliżu.
Ważne jest również pamiętanie o bezpieczeństwie podczas zmiany nazwy Airdrop. Upewnij się, że wybierasz odpowiednią i bezpieczną nazwę, która nie ujawnia Twojej tożsamości. Unikaj używania swojego pełnego imienia, nazwiska lub innych osobistych informacji. Wybierz unikalną, ale niezbyt łatwą do odgadnięcia nazwę, która pozwoli Ci łatwo rozpoznać swoje urządzenie, ale nie będzie stanowiła zagrożenia dla Twojej prywatności.
Instrukcja krok po kroku dla iOS
Instrukcja krok po kroku dla iOS
- Zacznij od otwarcia „Ustawienia” na swoim urządzeniu iPhone.
- Przewiń w dół i dotknij opcji „Ogólne”.
- W sekcji „Ogólne” dotknij „O mnie”.
- Na ekranie „O mnie” dotknij opcji „Nazwa”.
- Wpisz nową nazwę dla swojego urządzenia iPhone.
- Dotknij „Gotowe”, aby zatwierdzić zmianę nazwy.
Instrukcja krok po kroku dla macOS
Instrukcja krok po kroku dla macOS
- Aby zmienić nazwę Airdrop na swoim Macu, rozpocznij od otwarcia menu Apple w lewym górnym rogu ekranu.
- Wybierz opcję „Preferencje systemowe” z rozwijanego menu.
- W oknie Preferencje systemowe, kliknij na ikonę Airdrop.
- Teraz wybierz opcję „Zmień nazwę”, która znajduje się u góry okna.
- Wpisz nową nazwę dla swojego Airdrop i zatwierdź zmianę, klikając na przycisk „OK”.
Rozwiązywanie problemów
Rozwiązywanie problemów związanych ze zmianą nazwy Bluetooth na iPhone’u
Gdy próbujesz zmienić nazwę Bluetooth na swoim iPhone’u, możesz napotkać różne problemy. Jednym z najczęstszych jest brak widoczności urządzenia lub problem z połączeniem. W takiej sytuacji warto spróbować zresetować ustawienia sieci. Możesz to zrobić, przechodząc do ustawień iPhone’a, a następnie wybierając opcję „Ogólne” i „Resetuj”. Wybierz opcję „Resetuj ustawienia sieci” i postępuj zgodnie z instrukcjami na ekranie. Po restarcie telefonu spróbuj ponownie zmienić nazwę Bluetooth.
Podsumowanie
Zmień nazwę Airdrop na swoim urządzeniu Apple i nadaj mu unikalny charakter, który wyróżni Cię spośród innych użytkowników. Dzięki temu będziesz mógł łatwo zidentyfikować swoje urządzenia i szybko się z nimi połączyć. Zmiana nazwy Airdrop jest prosta i dostępna na iPhone’u, iPadzie i Macu. Sprawdź naszą instrukcję krok po kroku i ciesz się nowym wyglądem swojego Airdrop!

Ceniony doradca finansowy, prezentuje swoją bogatą wiedzę i profesjonalizm w każdym artykule na swoim własnym blogu. Jego praktyczne porady oraz umiejętność klarownego przekazywania skomplikowanych zagadnień finansowych sprawiają, że czytelnicy mogą czerpać z niego niezastąpioną wiedzę.