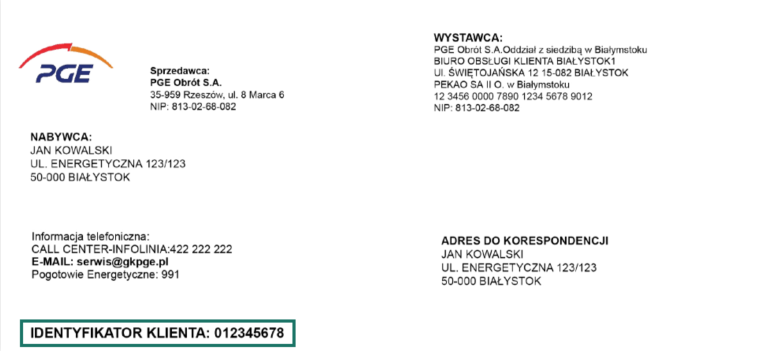Czy wiesz, że możesz wykorzystać swój laptop jako monitor dla swojego komputera stacjonarnego? To świetny sposób na wykorzystanie zasobów sprzętowych i oszczędność miejsca. Wystarczy podłączyć je ze sobą za pomocą kabla HDMI i włączyć tryb wyświetlania drugiego ekranu. Dzięki temu będziesz mógł korzystać z większego ekranu i zwiększyć swoją produktywność. Oto kilka prostych kroków, jak to zrobić!
Wymagane narzędzia i materiały
Wymagane narzędzia i materiały:
- laptop z wejściem HDMI
- kabel HDMI
- komputer stacjonarny
Podłączenie laptopa jako monitora do komputera stacjonarnego wymaga kilku podstawowych narzędzi i materiałów. Przede wszystkim, będziesz potrzebować laptopa, który będzie pełnił rolę monitora. Upewnij się, że twój laptop obsługuje wejście HDMI, co umożliwi podłączenie go do komputera stacjonarnego za pomocą kabla HDMI. Dodatkowo, potrzebujesz również kabla HDMI, który połączy twoje urządzenia. Oczywiście, nie zapomnij o samym komputerze stacjonarnym, który będzie dostarczał obraz do laptopa. Gdy już posiadasz te wymagane narzędzia i materiały, możesz przystąpić do podłączania laptopa jako monitora.
Konfiguracja połączenia kablowego
Krok 1: Sprawdź wejście HDMI w laptopie i komputerze stacjonarnym
Przed podłączeniem laptopa jako monitora do komputera stacjonarnego, upewnij się, że zarówno laptop, jak i komputer stacjonarny posiadają odpowiednie wejścia HDMI. Wejście HDMI jest niezbędne do przesyłania sygnału wideo z jednego urządzenia do drugiego. Sprawdź dokładnie specyfikacje obu urządzeń, aby upewnić się, że są one kompatybilne.
Krok 2: Podłącz kabel HDMI między laptopem a komputerem stacjonarnym
Po upewnieniu się, że oba urządzenia mają wejście HDMI, możesz je podłączyć ze sobą za pomocą kabla HDMI. Podłącz jeden koniec kabla do wejścia HDMI w laptopie, a drugi koniec do wejścia HDMI w komputerze stacjonarnym. Upewnij się, że kabel jest dobrze podłączony i nie ma luzów.
Krok 3: Skonfiguruj ustawienia wyświetlania na laptopie
Po podłączeniu kabla HDMI, teraz musisz skonfigurować ustawienia wyświetlania na laptopie. Aby to zrobić, kliknij prawym przyciskiem myszy na pulpicie i wybierz opcję „Ustawienia ekranu” lub „Wyświetlacz”. W ustawieniach wybierz opcję rozszerzenia ekranu lub trybu wyświetlania drugiego ekranu. Możesz również dostosować rozdzielczość i układ ekranu według swoich preferencji.
Ustawienia systemowe na komputerze stacjonarnym
Krok 4: Skonfiguruj ustawienia wyświetlania na komputerze stacjonarnym
Po podłączeniu laptopa jako drugiego monitora za pomocą kabla HDMI, musisz teraz skonfigurować ustawienia wyświetlania na komputerze stacjonarnym. Kliknij prawym przyciskiem myszy na pulpicie i wybierz opcję „Ustawienia ekranu” lub „Właściwości ekranu”. W ustawieniach możesz wybrać układ ekranu, dostosować rozdzielczość, skalowanie czy też ustawić, który ekran ma być głównym.
Krok 5: Przełączanie się między ekranami
Gdy już skonfigurujesz ustawienia wyświetlania na obu urządzeniach, będziesz mógł swobodnie przełączać się między nimi. Możesz to zrobić poprzez naciśnięcie odpowiedniego skrótu klawiaturowego, na przykład kombinacji klawiszy „Win + P” w systemie Windows. Wybierz opcję „Rozszerz” lub „Drugi ekran”, aby wyświetlać obraz na laptopie jako drugim monitorze.
Krok 6: Dostosowanie ustawień ekranu
Jeśli chcesz dostosować ustawienia ekranu na laptopie jako drugim monitorze, możesz to zrobić poprzez opcje dostępne w systemie operacyjnym. Na przykład w systemie Windows możesz zmienić rozdzielczość, skalowanie czy też dostosować ustawienia kolorów. Przejdź do ustawień ekranu i dostosuj go według swoich preferencji.
Krok 7: Wyłączenie trybu drugiego ekranu
Jeśli nie chcesz już korzystać z laptopa jako drugiego monitora, możesz wyłączyć ten tryb w ustawieniach systemowych. Przejdź do opcji „Ustawienia ekranu” lub „Właściwości ekranu” i wybierz opcję „Tylko monitor 1” lub „Wyłącz drugi ekran”. W ten sposób laptop przestanie działać jako monitor, a obraz będzie wyświetlany tylko na komputerze stacjonarnym.
Ustawienia systemowe na laptopie
Krok 4: Skonfiguruj ustawienia systemowe na laptopie
Gdy już podłączysz laptop jako monitor dla komputera stacjonarnego za pomocą kabla HDMI, musisz skonfigurować odpowiednie ustawienia ekranu na laptopie. Kliknij prawym przyciskiem myszy na pulpicie i wybierz opcję „Ustawienia ekranu” lub „Wyświetlacz”. W ustawieniach możesz dostosować rozdzielczość, skalowanie czy też ustawić, który ekran ma być głównym.
Krok 5: Wybór trybu wyświetlania
Podczas konfiguracji ustawień ekranu na laptopie, możesz wybrać tryb wyświetlania, który najlepiej odpowiada Twoim potrzebom. Możesz wybrać opcję „Rozszerz”, aby powiększyć przestrzeń roboczą na obu monitorach, lub opcję „Duplikuj”, aby wyświetlać ten sam obraz na obu ekranach. Dzięki temu masz pełną kontrolę nad tym, jak chcesz wykorzystać ekran laptopa jako monitor HDMI.
Krok 6: Dostosowanie ustawień ekranu
Jeśli chcesz dostosować ustawienia ekranu na laptopie jako drugim monitorze, możesz to zrobić poprzez opcje dostępne w systemie operacyjnym. Na przykład w systemie Windows możesz zmienić rozdzielczość, skalowanie czy też dostosować ustawienia kolorów. Przejdź do ustawień ekranu i dostosuj go według swoich preferencji. Dzięki temu możesz uzyskać optymalne doświadczenie korzystania z ekranu laptopa jako monitora HDMI.
Testowanie i rozwiązywanie problemów
Krok 7: Testowanie połączenia i rozwiązywanie problemów
Po podłączeniu laptopa jako monitora do komputera stacjonarnego warto przeprowadzić test połączenia, aby upewnić się, że wszystko działa poprawnie. Sprawdź, czy obraz jest wyświetlany na ekranie laptopa i czy wszystkie funkcje działają prawidłowo. Jeśli napotkasz jakiekolwiek problemy, takie jak brak obrazu lub niewłaściwe ustawienia, możesz skorzystać z dostępnych narzędzi diagnostycznych, takich jak menedżer urządzeń, aby zlokalizować i rozwiązać problemy. Możesz również skonsultować się z dokumentacją producenta lub wyszukać rozwiązania online, aby uzyskać pomoc w rozwiązywaniu problemów z użyciem laptopa jako monitora.
Podsumowanie
Zdobądź większą przestrzeń roboczą i zwiększ swoją produktywność, podłączając swój laptop jako monitor dla komputera stacjonarnego. To proste i wygodne rozwiązanie, które pozwoli Ci efektywnie wykorzystać zasoby sprzętowe. Sprawdź, czy Twój laptop i komputer stacjonarny mają wejścia HDMI i przystąp do konfiguracji. Dzięki temu będziesz mógł cieszyć się korzyściami większego ekranu. Eksploruj dalsze możliwości i odkryj, jak jeszcze zoptymalizować swoje miejsce pracy!

Ceniony doradca finansowy, prezentuje swoją bogatą wiedzę i profesjonalizm w każdym artykule na swoim własnym blogu. Jego praktyczne porady oraz umiejętność klarownego przekazywania skomplikowanych zagadnień finansowych sprawiają, że czytelnicy mogą czerpać z niego niezastąpioną wiedzę.